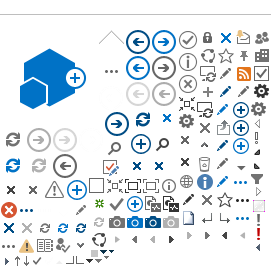En sjælden komponentfejl forhindrede, at Nets lørdag aften kunne foretage et hurtigt skifte til sin redundante kortplatform. Tiltag som nu bliver implementeret, vil forhindre, at en lignende hændelse kan gentage sig, og en udvidet offline løsning vil gøre, at selv kortvarige udfald ikke bremser betalingsstrømmene.