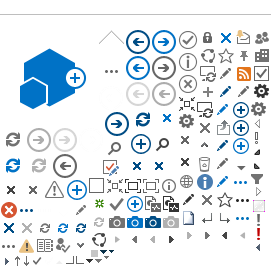Forudsætninger:
Du skal have en sikkerhedskopi af din signatur i filformatet pkcs12. Opret en avanceret sikkerhedskopi.
Du skal have opsat din e-mailkonto i Thunderbird og være i stand til at sende og modtage e-mails.
Din NemID medarbejdersignatur skal være være registreret til samme e-mailadresse, som du benytter i Thunderbird.
Denne vejledning er baseret på Thunderbird 38.4.0 på Windows 8. Hvis du benytter en anden version af Thunderbird eller Windows, kan skærmbillederne se en smule anderledes ud, men det har ikke nogen betydning for fremgangsmåden.
Sådan gør du:
1. Start Thunderbird. Klik på Thunderbird-menuen i øverste højre hjørne. Vælg indstillinger og herefter igen indstillinger.
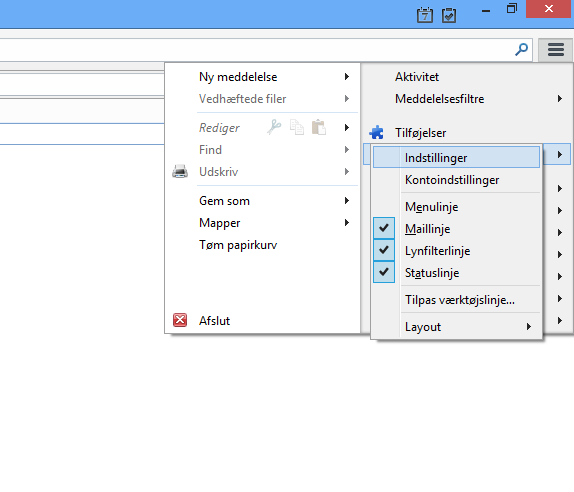
2. Klik på Avanceret i toprammen. Vælg fanebladet Certifikater, og klik herefter på Vis certifikater.
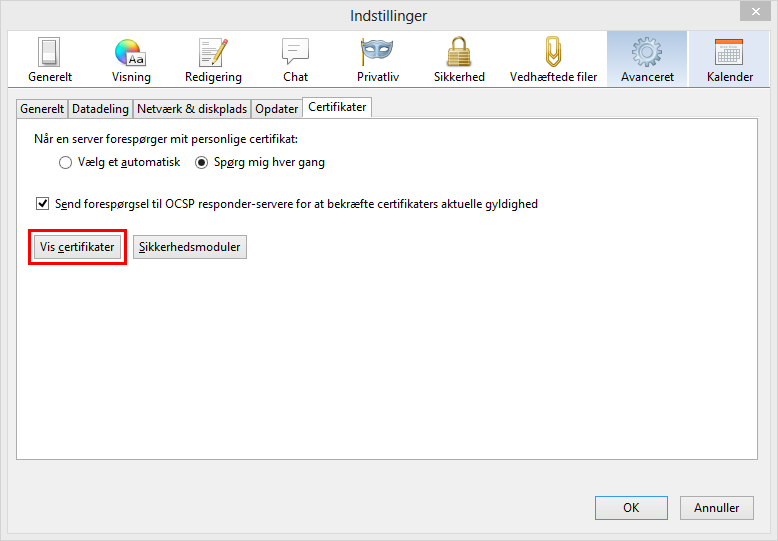
3. Du skal nu indlæse din signatur. Klik på knappen Importer.
Fremgår din signatur allerede af denne liste, kan du gå direkte til punkt 8 i denne vejledning.
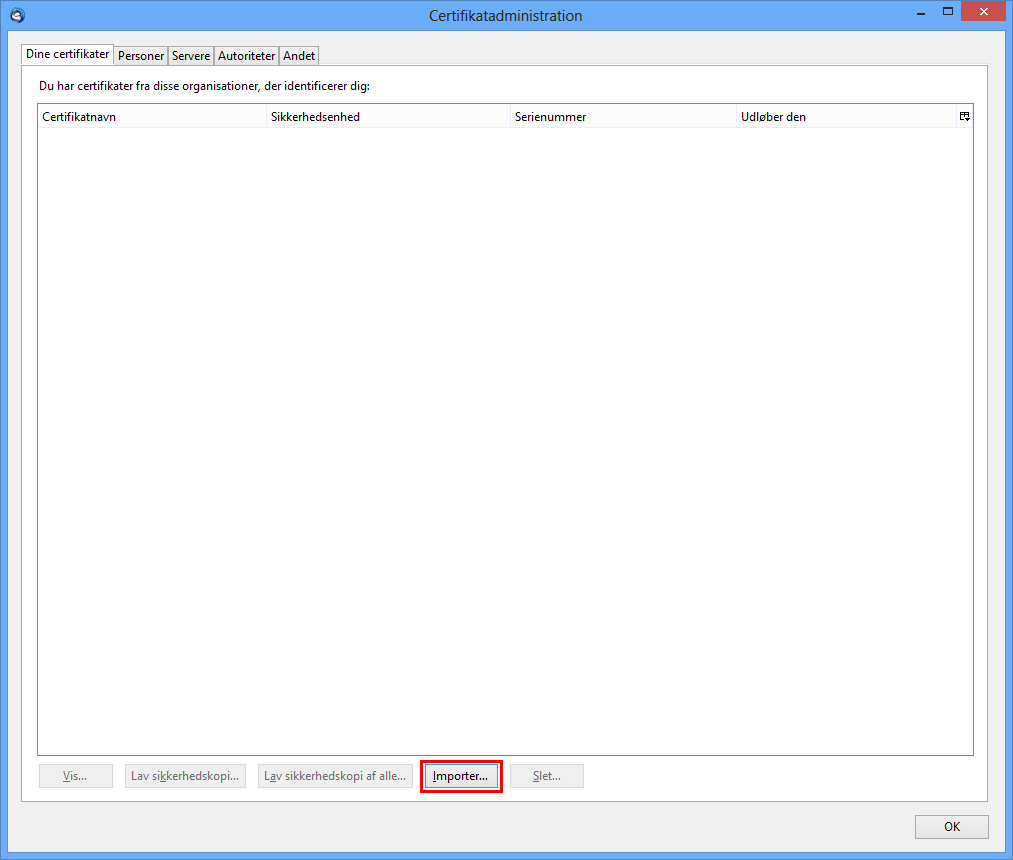
4. Du skal nu fremsøge placeringen af din avancerede sikkerhedskopi. Markér sikkerhedskopien, og klik derefter på Åbn.
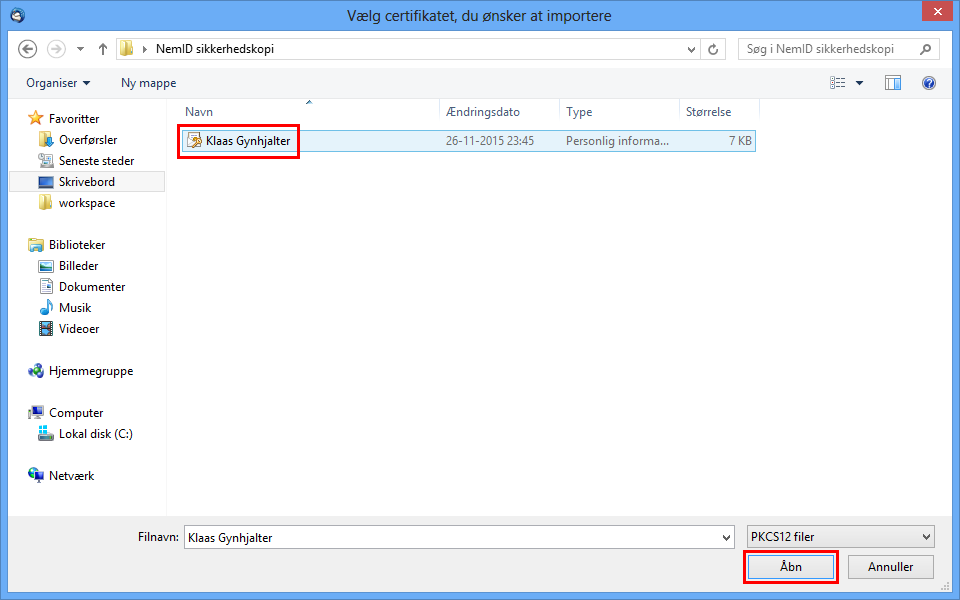
5. Du vil nu blive bedt om at indtaste adgangskoden til sikkerhedskopien.
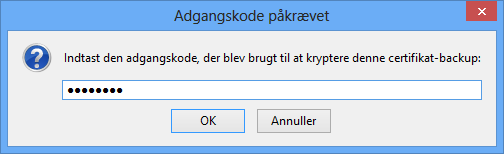
6. Når du ser denne besked, er din signatur indlæst. Klik på OK.
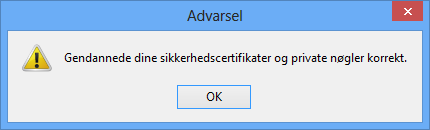
7. Du kan nu se din signatur på listen over certifikater i Thunderbird. Klik på OK.
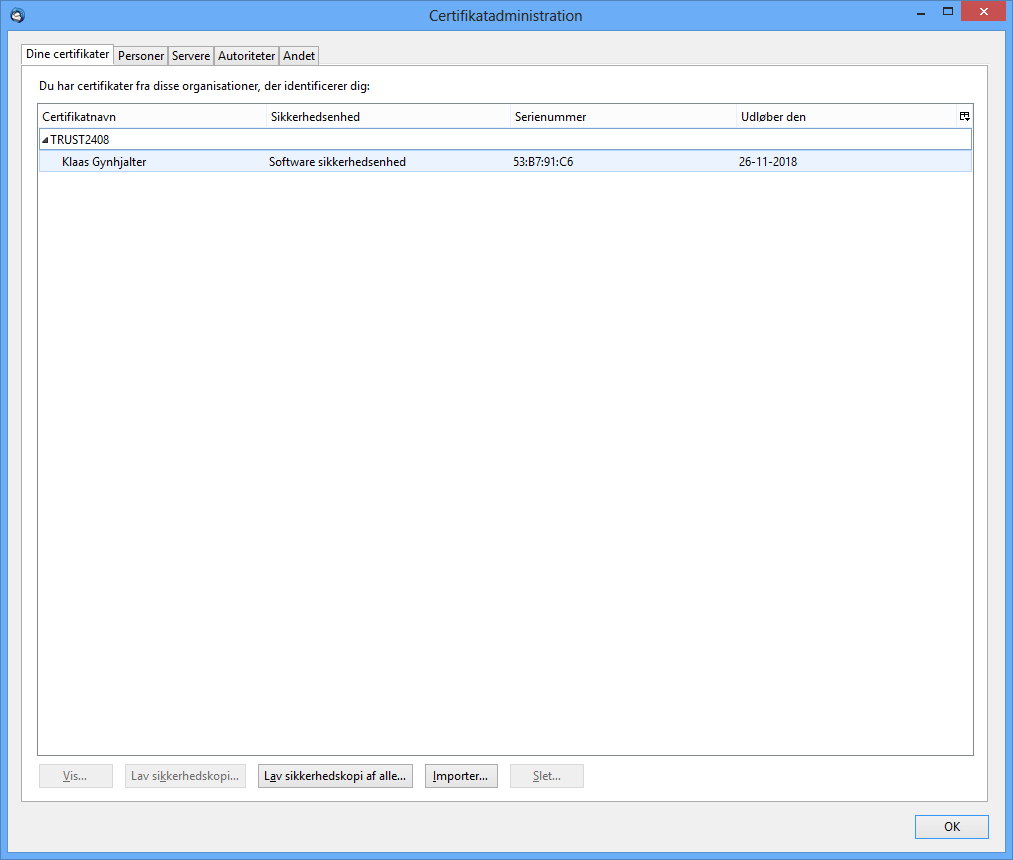
8. Du skal sætte Thunderbird op til at benytte det indlæste certifikat. Klik på Thunderbird-menuen i øverste højre hjørne. Vælg indstillinger og herefter kontoindstillinger.
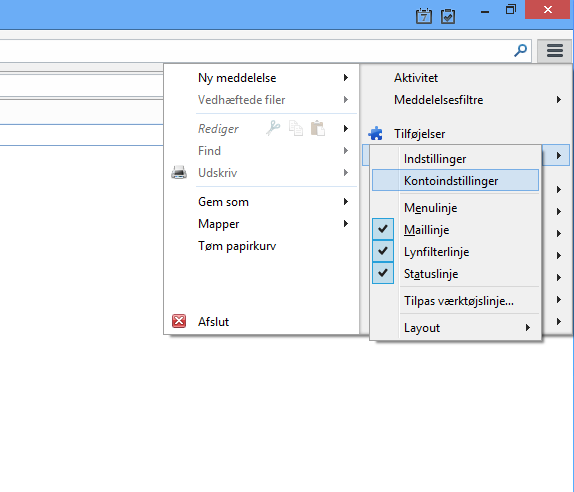
9. Klik på Sikkerhed i venstremenuen. Vælg dit certifikat ved at klikke på knappen som vist herunder
.
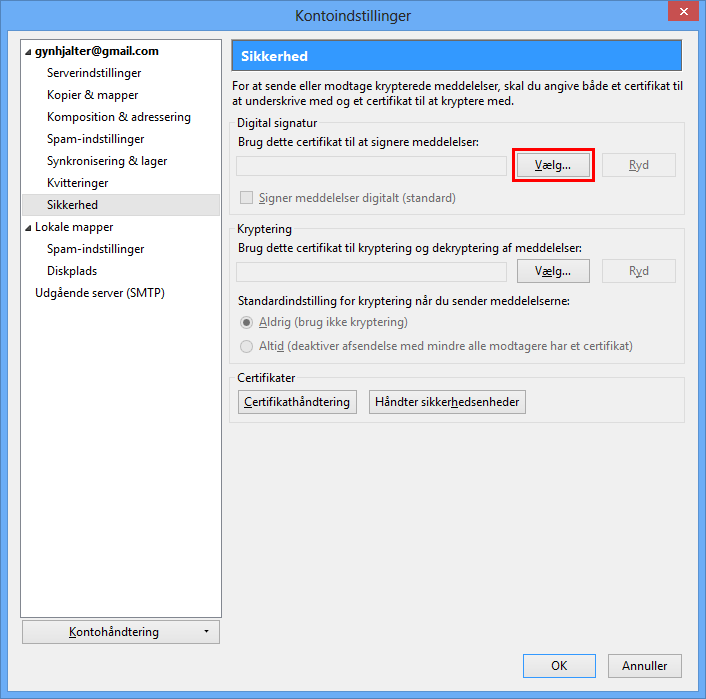
10. Du skal nu bekræfte certifikatindholdet. Klik på OK.
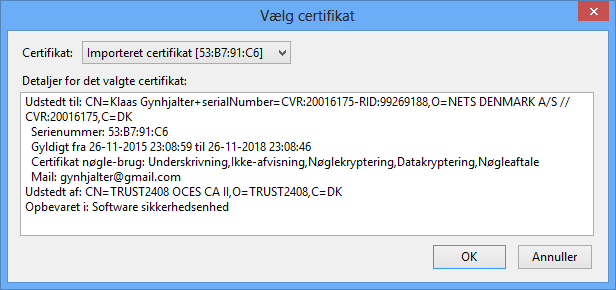
11. Du skal herefter tage stilling til, om certifikatet også skal benyttes til kryptering.

12. Dine valg bliver nu opsummeret.
Hvis du ønsker det, kan du vælge, at du altid ønsker at signere eller kryptere dine e-mails. Du kan også vælge at aktivere dette manuelt, når du senere skal sende en e-mail.
Klik på OK for at afslutte opsætningen.
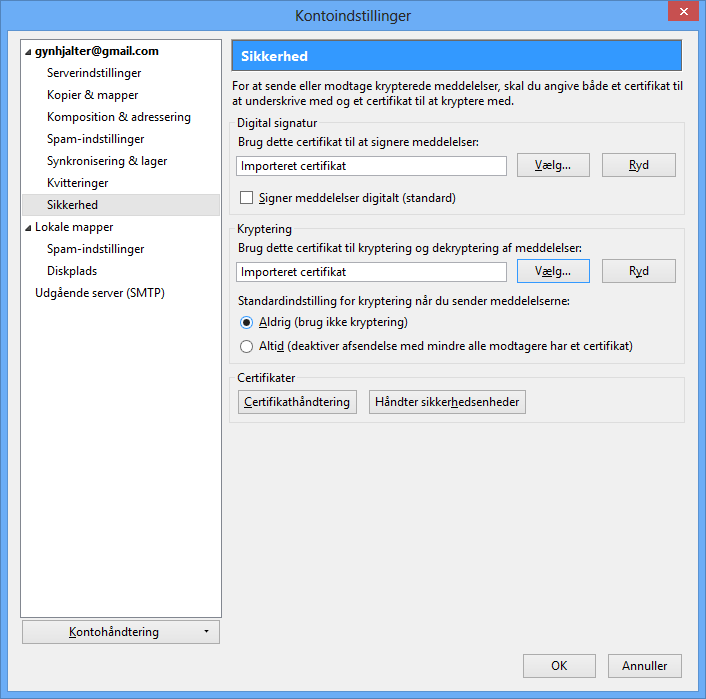
Afsendelse af sikker e-mail
1. Opret en ny meddelelse.
Under punktet Sikkerhed skal du vælge Underskriv meddelelsen digitalt. Tryk herefter send.
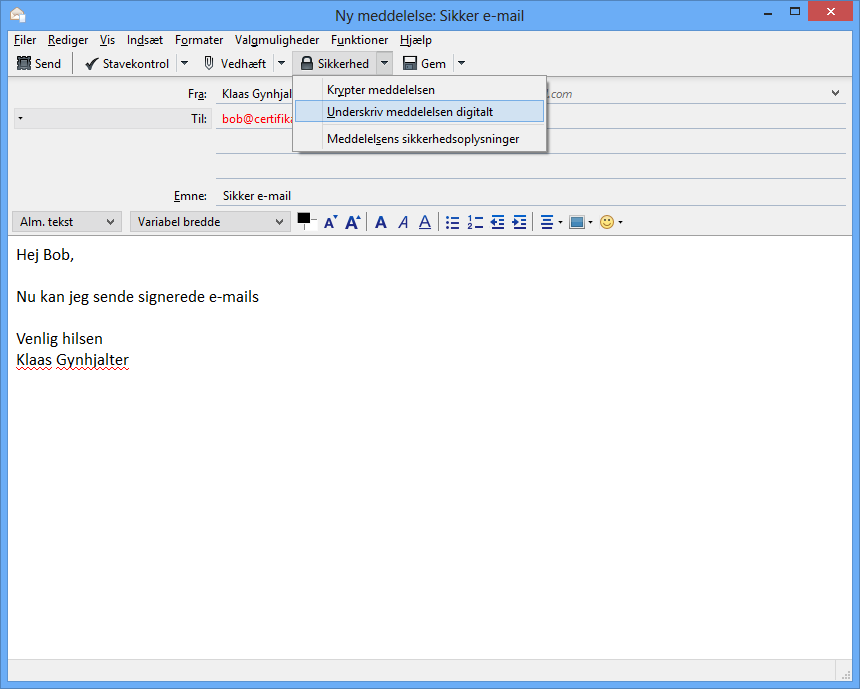
2. Når du trykker på Send, vil du blive bedt om at indtaste din adgangskode til din NemID medarbejdersignatur.
3. Du har nu sendt en sikker e-mail.
Sådan gemmer du modtagerens certifikat i din adressebog
For at kunne sende krypteret e-mail er det en forudsætning, at du har modtagers certifikat gemt i din adressebog. Dette kan enten ske ved, at I tidligere har udvekslet certifikater med hinanden, eller ved at du downloader modtagerens certifikat på vores hjemmeside.
Når du skal downloade brugerens certifikat fra vores hjemmeside, taster du modtagers e-mailadresse ind i søgefeltet. De certifikater, der matcher din søgning, vises på en liste. Du har mulighed for at downloade selve certifikatet eller et vcard. Hvis du downloader et vcard, kan du åbne det i dit mailprogram og tilføje kontakten til din adressebog.
Ønsker du at downloade modtagerens certifikat via din browser, kan du gøre dette på søg certifikat-siden.