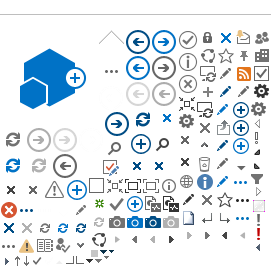For at bruge denne vejledning skal din computer opfylde følgende betingelser:
Windows XP SP3, Windows Vista SP2, Windows 7, Windows 8 eller Windows 10
Adgang til Internettet under installationen
Java 7 eller nyere skal være installeret
Du skal have oprettet en sikkerhedskopi af typen HTML. Dette ses typisk ved at sikkerhedskopien har samme ikon som Internet Explorer, Firefox eller Google Chrome.
Du kender den tilknyttede adgangskode
Læs de øvrige tekniske krav til din computer.
Du skal derudover være opmærksom på følgende:
Afhængigt af din opsætning kan nogle af skærmbillederne på din skærm afvige fra dem, du ser her i vejledningen. Denne vejledning tager udgangspunkt i Windows 7 SP1 med Internet Explorer 9.
Sådan gør du:
1. Flyt HTML filen med din sikkerhedskopi af signaturen over på den nye PC, hvor du gerne vil have installeret signaturen.
2. Når du herefter dobbeltklikker på filen vil din browser automatisk blive åbnet. Afhængigt af din computeres indstillinger kan du få følgende skærmbillede. Klik på Tillad blokeret indhold.
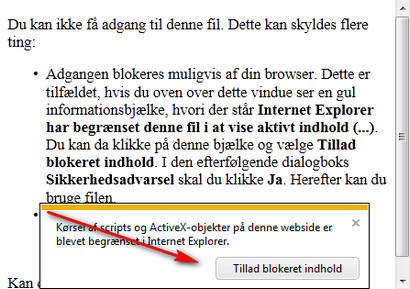
3. Har du ikke tidligere installeret støttesoftwaren fra Nets DanID vil systemet herefter bede om lov til at gennemføre installationen. Klik på Installer. Hvis du tidligere har installeret den krævede software vil installationen automatisk fortsætte til trin 6.
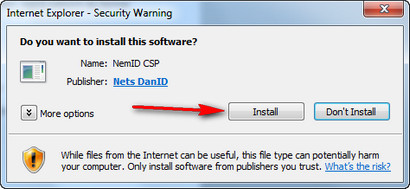
4. Installationen gennemføres.
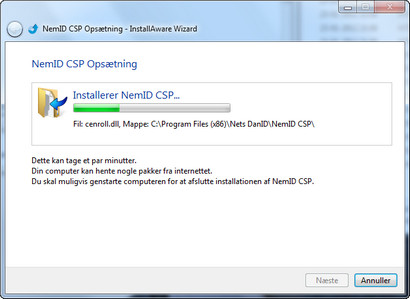
5. Hvis du benytter Windows Vista, Windows 7 eller nyere vil du i slutningen af installationen blive præsenteret for nedenstående skærmbillede. Når du har trykket på OK skal du sikre dig, at alle udgaver af Internet Explorer er lukket. Herefter skal du gå tilbage til trin 2 og starte indlæsningen af sikkerhedskopien igen.
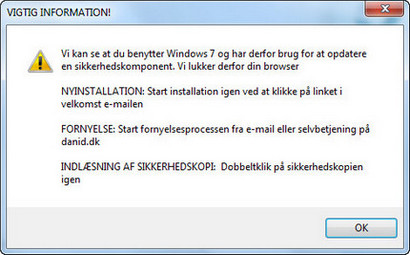
6. Du vil nu blive præsenteret for nedenstående skærmbillede. Tryk på "Indlæs Digital Signatur".
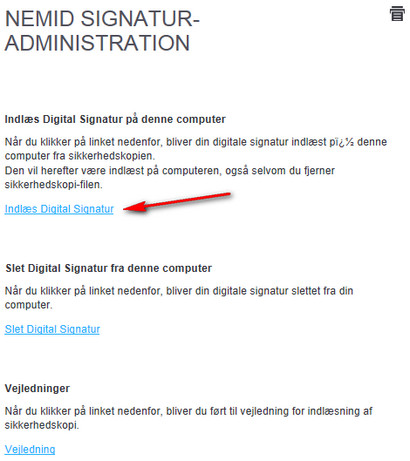
7. Du skal nu indtaste adgangskoden til din sikkerhedskopi. Tryk herefter på OK.
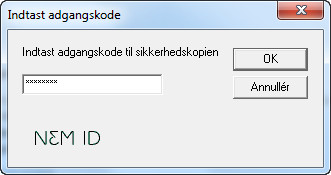
8. Du skal nu oprette den adgangskode du ønsker at benytte når du fremover skal logge på med din NemID medarbejdersignatur.
Vær opmærksom på kravene til adgangskoden. Det er ikke muligt at trykke på OK før alle krav er opfyldt. Derudover skal du indtaste et navn på signaturen. Nets DanID anbefaler at du bruger dit eget navn.
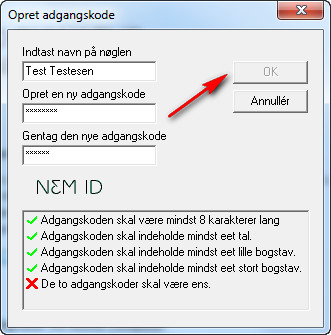
9. Din medarbejdersignatur er nu indlæst.
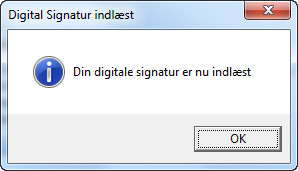
Har du stadig brug for hjælp?
Hvis du stadig har problemer er du velkommen til at kontakte vores support som gerne hjælper dig med råd og vejledning.
Kontakt support