If your company has access to Signatory rights through E-Signing Portal, then users can be given search access by the superuser at "Edit user" page under "Administration"->"User".
When the user is provided ID-Rights access, the Signatory rights menu will appear. On click of Signatory rights menu, the user will be shown Signatory rights page.
If the user has access, a link to Signatory rights will appear at Creeate new order page as well. When you click on the link then the Signatory rights page will open in a new tab and the details in Create new order page will be retained.
Signatory rights page has two sections.
Company search
Choose which country to search, if you have access to only one country you don't need to choose. Enter organization number and then click on search button to start the search.
If you search for a new organization number, a confirmation pop-up will be shown to either Cancel or Continue the search. If you click on continue, the search will be carried out and the result will be shown including the organisation number details.
Here is an example of a search result details:
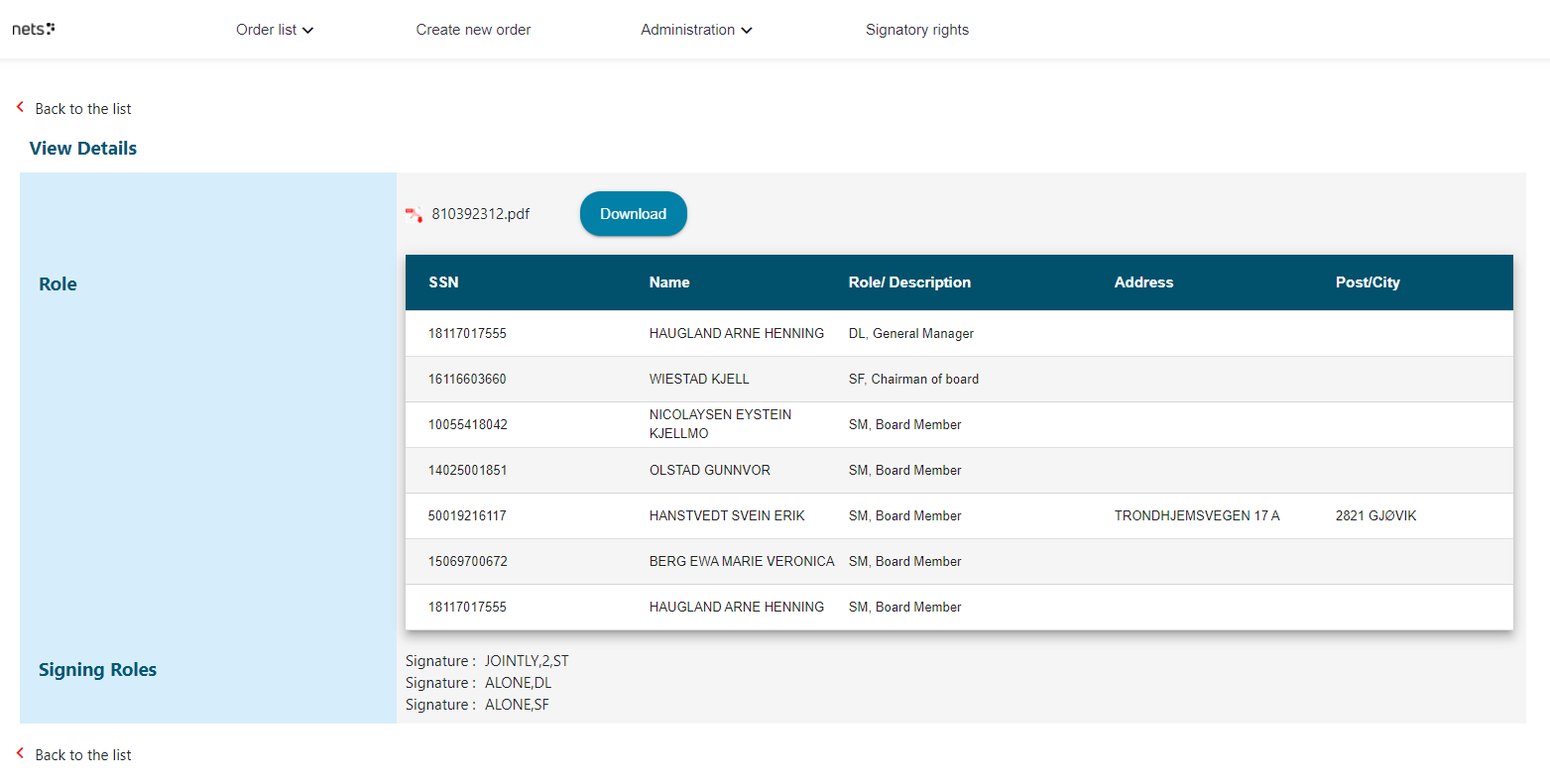
If you click on cancel at the confirmation pop-up, the search request will be cancelled. All the successful new searches will be added in the search result list. If you click on the reset button, the search field will be cleared, and the search result show normal view.
A search result will be available for 30 days in the portal. If you enter a previously searched organization number, this will be shown in the search result. When you enter each digit in the organization number field, the list of search results will decrease. When the last digit is entered, one row of result will be shown from the previous lookup during last 30 days, if there is a match (the number has been searched for during the last 30 days)
Search result
The first time you enter Signatory rights page, the search result will be empty. After a search, the result is displayed in the list, based on all searches done by all users in the same group. If a user has no group access, the search results is based on searches done by this user alone.
If you start to enter digits in the organization number field at Company search, and results shows in the search result, leave the page and then return back to Signatory right page, the previous result will still be displayed (filtered result based on previous input of organization number). If you click the reset button, then all results will be shown.
Search result - listed
The search result list will contain below details
Organization number
| The Organization number field for search
|
Country
| Choose which Country the organization number belong
|
Date of last search
|
Display the date of last search for the specific organization number
|
Action button Download
| When click on Download, a PDF will be downloaded
containing details for the organization number
|
Action button View
| When click on View, the user can see the details of the organization number
|
|
Action button Refresh |
When click on Refresh, a new search will be carried out and all the details will be updated
|
Search result, details per organization number
When you click on action button View, this page will show
Role
Here you can find signing and procuration roles for persons connected to the organization number. In the Roles table you will find information of SSN, Name, Role/Description, Address and post/city details (if hit in register) You can also download a PDF with all the details.
Signing roles
Signing roles will display signature and procuration details. In the example above, Signature: ALONE, SF indicates that person with the role SF, can sign alone for the company: