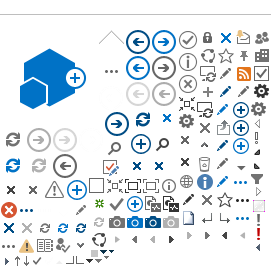Forudsætninger:
Du har en NemID medarbejdersignatur med nøglekort.
Din e-mailadresse er tilføjet din signatur.
Du har en e-mailkonto med samme e-mailadresse, som er tilføjet din signatur.
Du har installeret NemID udvidelsesprogrammet og hentet dit NemID certifikat.
Denne vejledning er baseret på Outlook 2010 på Windows 7 SP1. Hvis du benytter en anden version af Outlook eller Windows, kan skærmbillederne se en smule anderledes ud, men det har ikke nogen betydning for fremgangsmåden.
Indlæsning af NemID
1. Start Microsoft Outlook 2010.
Klik på Files (Filer) i den øverste menu. Vælg derefter Options (Indstillinger).
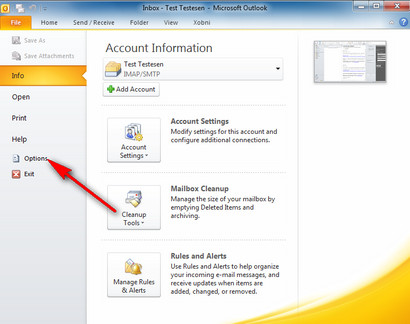
2. Vælg punktet Trust Center (Sikkerhedscenter) i menuen til venstre.
Vælg herefter Trust Center Settings (Indstillinger for sikkerhedscenter) som vist nedenfor.
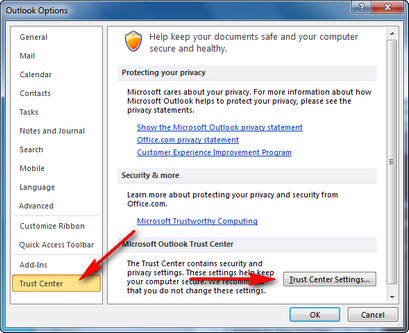
3. Vælg punktet E-mail Security (E-mail sikkerhed) i menuen til venstre.
Du kan nu vælge, om du som standard ønsker at signere dine e-mails. Vælg herefter Settings (Indstillinger) som vist med den røde pil.
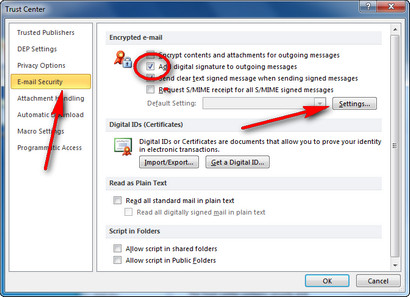
4. Du skal nu vælge et certifikat til signering og et certifikat til kryptering.
Som standard vil Outlook automatisk vælge det samme certifikat til begge formål.
Tryk på Choose (Vælg) for at få vist listen over tilgængelige certifikater.
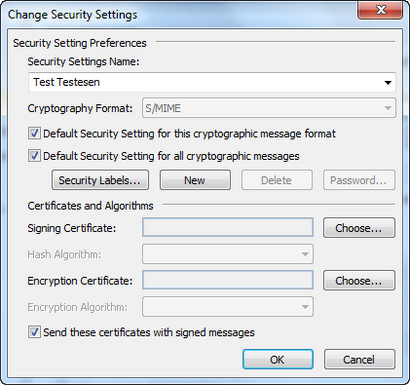
5. Sådan ser listen over certifikater ud.
Den kan indeholde ét eller flere certifikater udstedt af TRUST 2408 OCES CA I. Du vil typisk skulle benytte certifikatet med dit fulde navn.
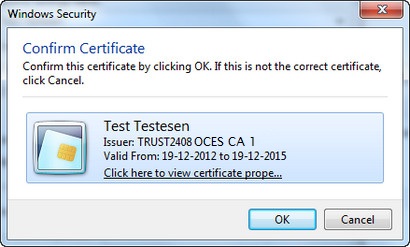
6. Klik på OK, indtil du er tilbage i din indbakke.
7. Du er nu klar til at bruge sikker e-mail i Microsoft Outlook 2010.
Afsendelse af sikker e-mail
1. Åbn en ny e-mail, som du ville gøre normalt.
Du kan nu vælge at signere din e-mail ved at vælge fanebladet Options (Indstillinger) og markere Sign (Signer) som vist på knappen nedenfor. Valgte du i forrige trin at signere alle dine e-mails, vil denne være aktiveret i forvejen. Ønsker du at kryptere e-mailen, så det kun er modtageren, der kan læse indholdet, skal du markere Encrypt (Krypter). Kryptering kræver, at du har modtagerens certifikat i din adressebog. Læs mere i nedenstående afsnit Sådan gemmer du modtagerens certifikat i din adressebog.
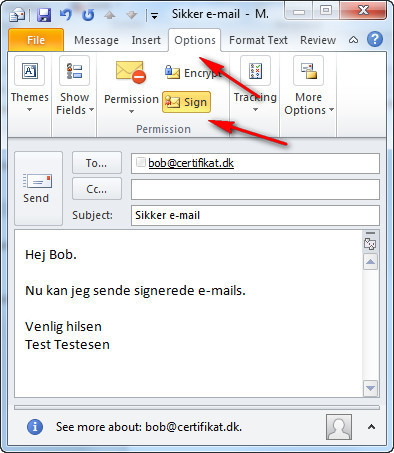
2. Tryk på knappen Send.
3. Du skal nu indtaste dit brugernavn og din selvvalgte adgangskode til dit NemID.
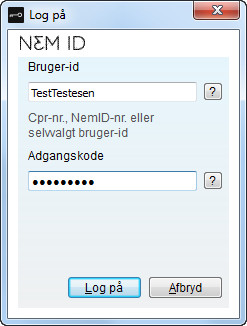
4. Indtast den 6-cifrede engangsnøgle. Nøglen får du på samme måde, som når du logger på en hjemmeside med NemID.
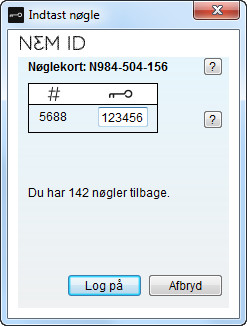
5. Du har nu sendt en skker e-mail signeret med dit NemID.
Sådan gemmer du modtagerens certifikat i din adressebog
For at kunne sende krypteret e-mail er det en forudsætning, at du har modtagers certifikat gemt i din adressebog. Dette kan enten ske ved, at I tidligere har udvekslet certifikater med hinanden, eller ved at du downloader modtagerens certifikat på vores hjemmeside.
Når du skal downloade brugerens certifikat fra vores hjemmeside, taster du modtagers e-mailadresse ind i søgefeltet. De certifikater, der matcher din søgning, vises på en liste. Du har mulighed for at downloade selve certifikatet eller et vcard. Hvis du downloader et vcard, kan du åbne det i dit mailprogram og tilføje kontakten til din adressebog.
Ønsker du at downloade modtagerens certifikat via din browser, kan du gøre dette på søg certifikat-siden.